Se você está saindo do mundo Windows (ou até mesmo do Linux) e acabou de comprar seu primeiro MacBook, pode estar se sentindo um pouco perdido. A transição para o macOS pode parecer desafiadora no início, mas não se preocupe! Neste post, compartilho minha experiência pessoal após anos usando outros sistemas, com dicas práticas para novos usuários do Mac. Conforme eu for descobrindo mais, esta publicação será atualizada — e se você tiver sugestões, fique à vontade para comentar!
💡 Teclado do MacBook: diferenças e atalhos que fazem a diferença
🔄 Backspace ou Delete?
No Mac, o botão “Delete” funciona como o “Backspace” do Windows — ou seja, apaga os caracteres à esquerda do cursor. Confuso? Um pouco. Mas você se acostuma rápido.
⏩ Como apagar os caracteres à direita do cursor
Use o atalho: Fn + Delete
Esse comando funciona como o “Delete” do Windows, apagando o texto à direita do cursor.
🗑️ Enviar arquivos para a lixeira
Apenas pressionar Delete não funciona. Para mover arquivos para a lixeira, use: Command + Delete.
✂️ Recortar e colar arquivos no Finder
Diferente do Ctrl+X e Ctrl+V do Windows, aqui você:
- Copia com
Command + C - Move (recorta e cola) com
Command + Option + V
📸 Captura de tela no Mac (Print Screen)
Use os atalhos:
Command + Shift + 3para capturar a tela inteiraCommand + Shift + 4para captura área selecionadaCommand + Shift + 5para mais opções (gravação de tela, por exemplo)
🔁 Abrir e fechar janelas no macOS
📂 Abrir nova janela do Finder
Use Option + Command + Barra de Espaço para abrir uma nova janela — similar ao Win + E no Windows.
❌ Fechar aplicativos completamente
Clicar no “X” vermelho não encerra o app de verdade. Para fechar um programa por completo, use Command + Q.
⚠️ Programa travado? Aqui está o "Ctrl + Alt + Del" do Mac
Pressione Command + Option + Esc para abrir o gerenciador de tarefas e forçar o encerramento de aplicativos travados.
⌨️ Configurando o teclado para acentos e cedilha (Ç)
Se seu MacBook tem um teclado internacional, talvez falte o "Ç" ou os acentos estejam em posições diferentes. Para corrigir:
- Vá em Preferências do Sistema > Teclado
- Clique em Fontes de Entrada ou Layout de Teclado
- Adicione o layout "EUA Internacional – PC"
Agora você pode digitar:
'+C→ Ç~+A→ Ã"+U→ Ü
🛠️ Como deixar a barra de rolagem sempre visível no macOS:
- Clique no menu Apple () no canto superior esquerdo da tela.
- Selecione "Ajustes do Sistema" (ou "Preferências do Sistema", dependendo da versão do macOS).
- Clique em "Aparência" (nas versões mais recentes)
Ou vá em "Geral" em versões anteriores. - Procure pela seção "Mostrar barras de rolagem".
- Selecione a opção:
✅ "Sempre"
A partir de agora, todas as janelas do sistema (Finder, Safari, Pré-Visualização, etc.) exibirão a barra de rolagem o tempo todo, mesmo que você não esteja rolando.
Essa é mais uma das pequenas, mas poderosas, personalizações que deixam a experiência no Mac mais confortável — especialmente se você está migrando do Windows e quer manter hábitos visuais semelhantes.
🔁 Usar as teclas F1 a F12 como funções padrão
Se preferir que as teclas F1, F2, etc., funcionem como teclas de função reais (e não controle de brilho ou volume), ative a opção:
Preferências do Sistema > Teclado
Marque "Usar as teclas F1, F2 etc. como teclas de função padrão"
--## 👆 Dica extra: Ative o "arrastar com três dedos" no trackpad
Essa é uma funcionalidade incrível do macOS que muitos ignoram. Com ela ativada, você pode mover janelas e arquivos com mais fluidez, sem precisar clicar no trackpad.
Como ativar:
- Vá em Menu Apple > Preferências do Sistema
- Clique em Acessibilidade
- Selecione Controle do Cursor (ou Mouse e Trackpad)
- Vá em Opções do Trackpad
- Ative a opção "Arrastar" e escolha "Arrastar com três dedos"
Agora é só deslizar três dedos no trackpad para mover qualquer coisa com mais agilidade!
✅ Considerações finais
Espero que essas dicas tenham ajudado você a se adaptar ao macOS com mais facilidade. A transição do Windows para o Mac pode levar alguns dias de adaptação, mas depois disso, você vai curtir muito a fluidez do sistema da Apple. ✨
Se você descobriu outras dicas úteis ou quer compartilhar sua experiência, deixe um comentário! Vamos transformar esse espaço em uma referência para quem está começando no universo Mac. 🚀🍏
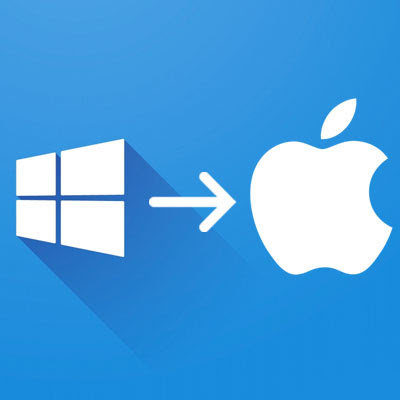
bom lembrete pra toda vez que pego um mac novo lembrar das configurações
ResponderExcluir