Visualmente, o Linux Mint já é muito semelhante ao ambiente de trabalho do Windows, e talvez por isso é a distribuição mais indicada para quem está migrando entre os sistemas, além do Mint ser um poderoso sistema com ótimo desempenho em computadores mais antigos.
Recomendado para:
- Usuários iniciantes a avançados, pois as modificações são simples e agrada geral. ;)
- Computadores de empresas ou escolas, sendo máquinas antigas ou novas, ou onde não se consegue rodar o Windows mais recente e manter tudo atualizado.
- Computador da vovó que vive dando problemas com vírus ou lentidão.
- Ressuscitar aquele notebook antigo encostado para fazer algum projeto pessoal (servidor, conectar na TV, jogar games antigos, etc.) ou mesmo doar para alguém.
Essas são modificações simples que costumo fazer assim que faço uma nova instalação do Linux Mint (Cinnamon) em um computador, para ajudar o usuário na migração entre os dois sistemas. Eu, por exemplo, tenho alguns vícios herdados do Windows. Mas caso alguém prefira fazer uma customização bem mais completa do Mint, há outros bons tutoriais pesquisando por aí. Numa outra publicação aqui no blog, também criei uma lista de programas alternativos que são bem conhecidos no Windows como: Paint, Word, Media Player Classic, entre outros.
1. Visual e temas
Primeiramente costumo mudar um pouco o visual do sistema para ficar mais familiar ao Windows, com os ícones e menus. Abra o Menu do Linux Mint e digite Temas.
Na janela de opções Temas recomendo usar essas configurações abaixo:
Bordas da Janela: Mint-Y
Ícones: Mint-X Yellow
Controles: Mint-Y-Aqua
Cursor do Mouse: DMZ White
Área de Trabalho: Mint-Y-Blue
Como opção você pode instalar temas extras na aba "Adicionar/Remover", o mais usado para simular o Windows é o "Windows 10 Light Theme". Mas eu preferi usar somente o que o próprio Linux Mint oferece.
2. Exibir ícone lixeira área de trabalho
Por mais que insistam em remover o ícone da lixeira da área de trabalho, eu sempre prefiro manter ele lá. Para adicioná-lo abra o Menu do Mint e digite "Área de Trabalho" para abrir suas configurações e em Ícones da Área de trabalho clique em Lixeira para exibir seu ícone.
3. Perguntar antes de excluir arquivos
Acidentes acontecem e às vezes deleto algo que não pretendia, agora podemos ativar a pergunta para confirmar antes de excluir o arquivo. Faça o seguinte: em qualquer pasta do Gerenciador de arquivos Nemo (semelhante ao Windows Explorer), vá para o menu do topo em Editar > Preferências > Comportamento > Lixeira e selecione Perguntar antes de mover os arquivos para a lixeira.
4. Exibir data ao lado da hora (Systray)
Parece besteira, mas é muito útil deixar a data completa sempre a amostra na tela, como acontece no Windows. Clique em cima da hora (canto inferior direito) > Configurações de data e hora > e selecione "Mostrar a data".
5. Redshift - Mudar a cor da tela para proteção da vista
Nova função que veio no Windows 10 para não cansar os olhos do usuário e mudar os tons da tela no período da noite (opção bastante comum até nos celulares). Vá ao Menu do Mint, digite Redshift e clique nele. Isso já vai habilitar o programa, mas será necessário ativar para Iniciar automaticamente, clicando no ícone dele (localizado próximo à hora na área de trabalho) e selecionando essa opção.
6. Microsoft Fonts - Fontes básicas do Windows
Para facilitar a abertura de arquivos de texto com as fontes mais comuns do Windows, recomendo a instalação de dois pacotes: Microsoft TrueType Core Fonts e Microsoft ClearType fonts.
- Microsoft TrueType Core Fonts:
Esse pacote contém as seguintes fontes: Andale Mono, Arial Black, Arial (Bold, Italic, Bold Italic), Comic Sans MS (Bold), Courier New (Bold, Italic, Bold Italic), Georgia (Bold, Italic, Bold Italic), Impact, Times New Roman (Bold, Italic, Bold Italic), Trebuchet (Bold, Italic, Bold Italic), Verdana (Bold, Italic, Bold Italic) e Webdings.
- Microsoft ClearType fonts:
Já o segundo pacote com as fontes do Windows Vista, digite o seguinte comando no terminal:
wget https://gist.github.com/maxwelleite/10774746/raw/ttf-vista-fonts-installer.sh -q -O - | sudo bash
E esse pacote contém as seguintes fontes: Calibri (Bold, Italic, Bold Italic), Consolas (Bold, Italic, Bold Italic), Candara (Bold, Italic, Bold Italic), Corbel (Bold, Italic, Bold Italic), Constantia (Bold, Italic, Bold Italic), Cambria (Bold, Italic, Bold Italic) e Cambria Math.
É uma preferência minha, mas acho melhor sempre ativar automaticamente o teclado numérico lateral, ao invés das setas direcionais. Infelizmente o NumLock é desabilitado por padrão no Linux Mint, há uma opção para habilitá-lo, porém é necessário instalar o pacote numlockx primeiro para que funcione.
Abra o terminal do Linux e digite: sudo apt-get install numlockx
Após a instalação, vá em Configurações do Sistema > Janela de Início de Sessão > Configurações > Ativar Num Lock do teclado.
8. Pacotes Snap
Por padrão o Linux Mint desabilita a instalação de pacotes Snaps. Não é algo que vá influenciar muito seu uso no sistema, mas eu prefiro deixar habilitado para caso precisar instalar algum programa que só esteja disponível no formato Snap.
Primeiro será necessário remover o bloqueio do Linux Mint para os pacotes Snap. Abra o Terminal e digite esses comandos:
sudo rm /etc/apt/preferences.d/nosnap.pref
sudo apt update
E agora instale o Pacote Snap com o seguinte comando:
sudo apt install snapd
9. Monitor do Sistema - Configurar o atalho CTRL + ALT + DEL
Por padrão, no Linux Mint, os botões Ctrl + Alt + Del fazem abrir a janela de opções para encerrar a sessão do usuário. E como todo mundo já tem o hábito de usar os botões para abrir o Gerenciador de Tarefas no Windows para fechar algum programa travado ou para acompanhar o uso da CPU, memória RAM ou a transferência da rede do computador, nada mais justo do que configurar esse mesmo atalho dentro do Linux Mint.
Vá em Menu > Preferências > Configurações do Sistema > Teclado > Atalhos > Atalhos Personalizados. Em seguida clique no botão Adicionar atalho personalizado. Na janela que abrir digite um nome para identificar o atalho (por exemplo: Gnome System Monitor) e em Comando digite /usr/bin/gnome-system-monitor. Clique em Adicionar para confirmar.
Em seguida, em Vínculo do Teclado, clique duas vezes na primeira linha "Não atribuído", até surgir a frase "Escolha um acelerador", agora tecle segurando apenas os botões CTRL ALT DEL nesta ordem e solte para confirmar. Surgirá uma janela perguntando se você tem certeza de que deseja concluir a operação, clique em Sim. E pronto!
10. Wallpaper oficial do Windows
E por fim, caso queira ir um pouco mais longe, há também os fundos de tela clássicos do Windows para baixar livremente. A equipe que trabalha no Windows Insider ofereceu o fundo de tela clássico do Windows 10 para baixar sem restrições em comemoração aos 5 anos do grupo.
Também tem o Wallpaper Hub, um excelente site onde podemos encontrar vários fundos de telas usados pela Microsoft e distribuídos nas várias versões lançadas do Windows. Aproveite para matar saudade com o fundo de tela original do Windows XP, por exemplo!
Bom, se você chegou até aqui, recomendo passar por esse artigo publicado anteriormente aqui no blog, onde indico alguns programas mais comuns no Windows em suas versões alternativas para serem usados no Linux.
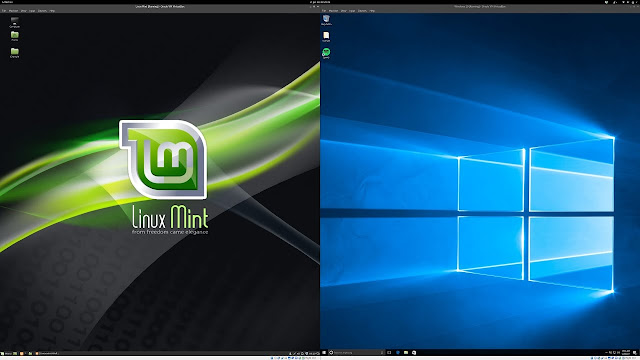


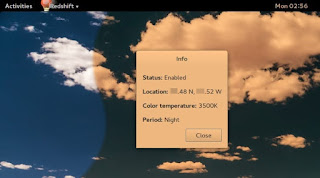
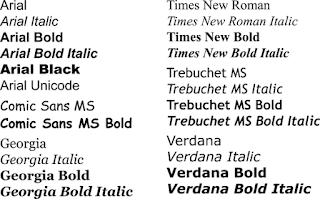


guardei essa página pra consultar no futuro! excelente
ResponderExcluir